Namely Recommended: Pausing Time Off Plan Accruals
Best Practices on how to pause Time Off plan accrual for an employee.
OVERVIEW
When employees are on leave and need to stop their Time Off plan from accruing in Namely, you’ll want to keep some of our recommended best practices in mind. You can choose to either un-assign employees from the plan or manually configure the plan by subtracting the accrued time during their leave.
Option 1:
Un-assign the employee from the plan during their leave:
-
Go to the employee’s profile and click Edit > Time Off.
-
Make sure you capture all of the employee’s PTO amounts as the amount will need to be re-entered once you assign the employee back to the plan in step 5.
-
Scroll to the appropriate time off type and click the dropdown under the Plan field for the current year.
-
Click on the blank selection from the dropdown.
-
In the General tab, create a Custom Long Text profile field to enter the employee’s accrual and carryover balances. Refer to Configuring Profile Fields for instructions.
Re-assign the employee to the plan upon when they return:
-
Go to the employee’s profile and click Edit > Time Off.
-
Locate the plan type and select the appropriate plan from the dropdown.
-
Enter the Accrual and Carryover information.
TIP:
Refer to the data you entered in the Long Text custom field that was previously created.
-
Click Save.
-
Follow the instructions in How do I reset an employee's time off plan? to reset the plan.
-
The amount of time off used and requested will remain in the system.
-
Option 2:
Keep track of the employee’s accrual balance before their leave period:
-
Go to the employee’s profile and click Edit > Time Off.
-
Make sure you capture all of the employee’s PTO amounts as the amount will need to be re-entered once you assign the employee back to the plan in the next section.
-
Click Cancel.
-
In the General tab, create a Custom Long Text profile field to enter the employee’s accrual and carryover balances. Refer to Configuring Profile Fields for instructions.
Manually update the employee’s accrual balance when they return:
-
Go to the employee’s profile and click Edit > Time Off.
-
Locate the plan type that requires adjusting.
-
Override the Accrual and Carryover fields.
-
Manually subtract any days or hours that the employee accrued during their leave.
-
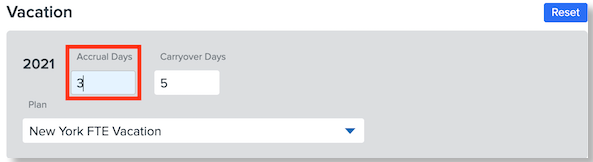
TIP:
Refer to the data you entered in the Long Text custom field that was previously created.
-
Click Save.